Table of Contents
Add a header to begin generating the table of contents
Unichip Remapping Software
Warning
We Recommend Watching The Following Videos In Order Before Using your Remapping Software:
Important!
Backup your maps to your desktop before remapping your Unichip
Some videos are outdated but they still do a good job of explaining how to remap your Q series Unichip.
- We are in the process of making new videos which should be ready soon.
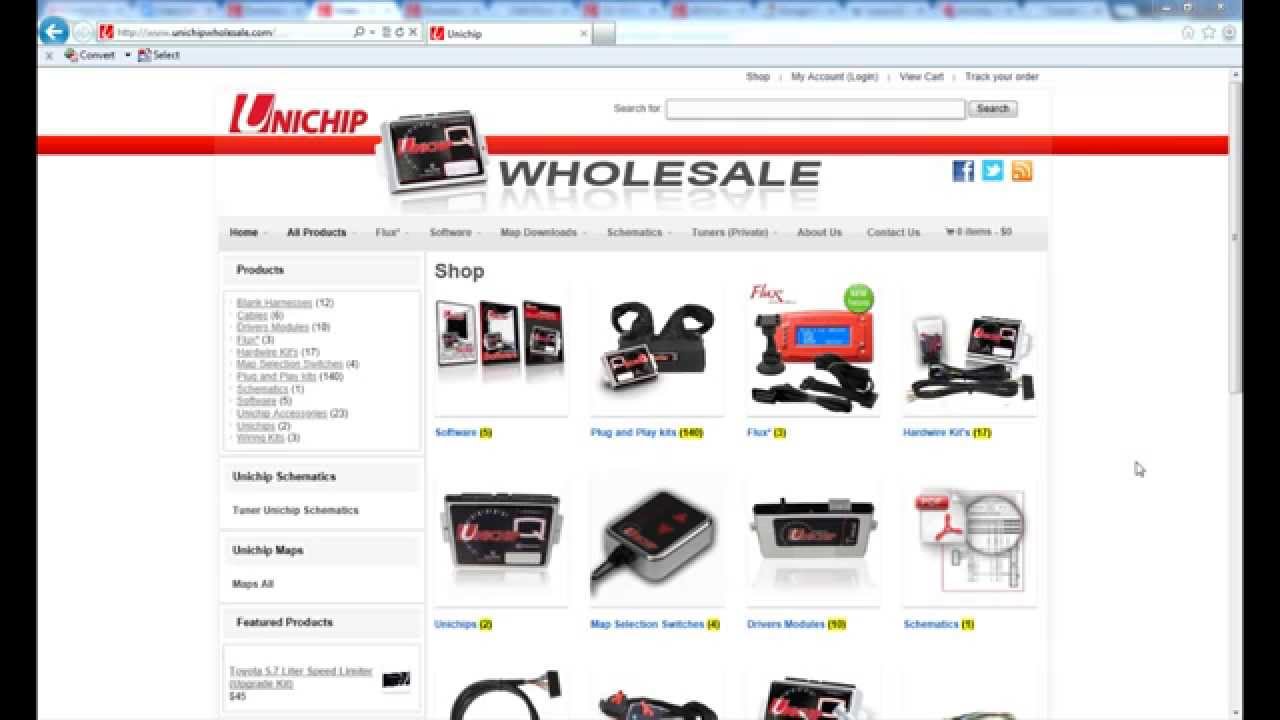
Video 1 – Download Software:
The software and maps can be downloaded from (link opens in a new tab) www.unichip.us/downloads/
Video 2 – Remapping Software installation:
The install video is different as we have a new installer just follow the software installation
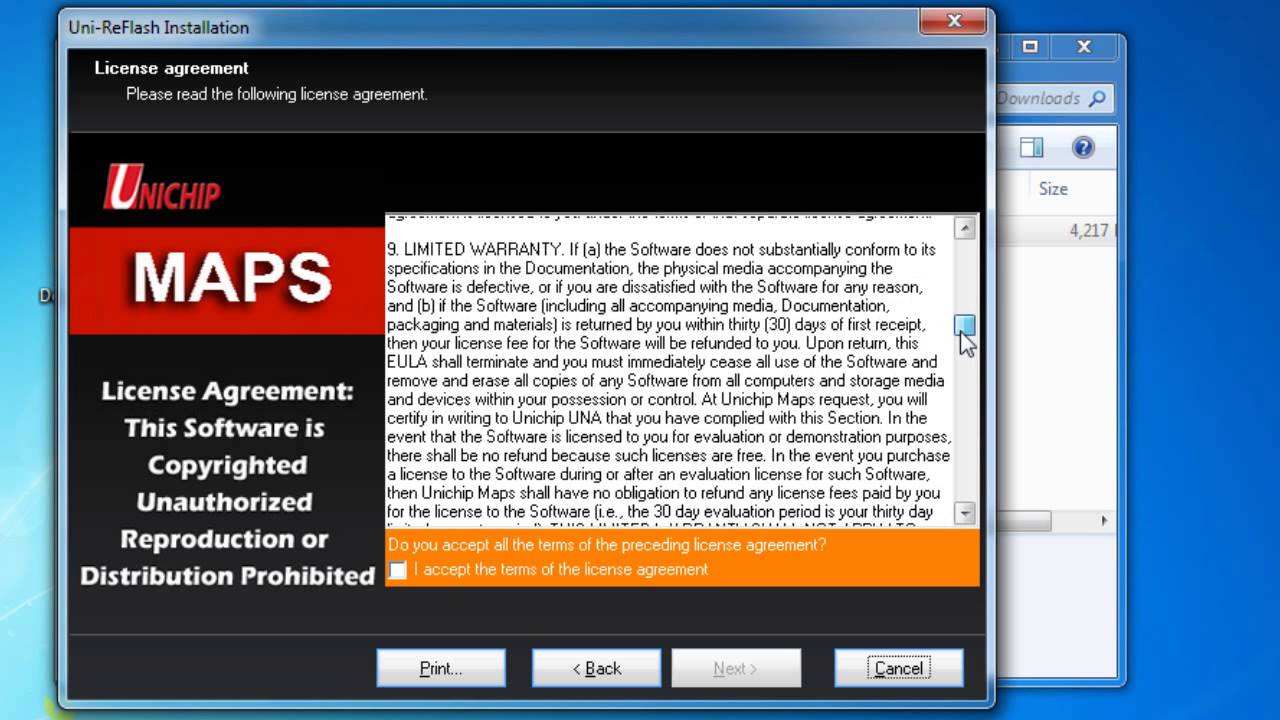

Video 3 – Startup the software:
The Icon changed, look for a Yellow star with Blue background named Dastek QMaps
Video 4 – Backup Unichip:
Before downloading a new map make a backup of your Unichip maps first. This can be saved anywhere on your computer.


Video 5 – Remap your Unichip
Video 6 – Batch Job


Video 7 – Update Firmware
Before doing firmware updates do the following:
- Restart your computer
- Make sure your laptop is plugged into a wall socket (don’t use battery power)
- Never unplug the USB cable from the laptop or the Unichip while doing a firmware update
- Make sure you have the latest version drivers if using a USB to Unichip cable
- Make sure you have the correct comport selected.
- Best to do a firmware update with the Unichip removed from the vehicle.
- If you do firmware updates in the vehicle make sure you only use one power source to power up the Unichip (via USB cable or a 12 power source from the vehicle).
- Always complete the firmware update cycle, in other words, all the steps below should complete
- When you start the firmware update the software will removing the old firmware data (automated), see the video below.
- When prompted cycle the power to the Unichip (user action required)
- The software will load the new firmware (automated)
- When prompted select a new map (user action required)
Other things to check:
- Make sure you are connected directly to the computer’s USB port (don’t use a Multi USB adapter).
- Close all other software applications
- If you use a USB cable in conjunction with a power supply you need to turn the USB switch off. Basically, you should just use one power supply to power up the Unichip.
